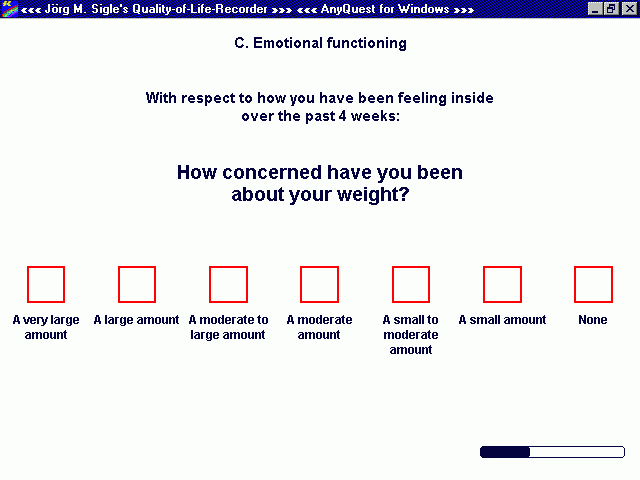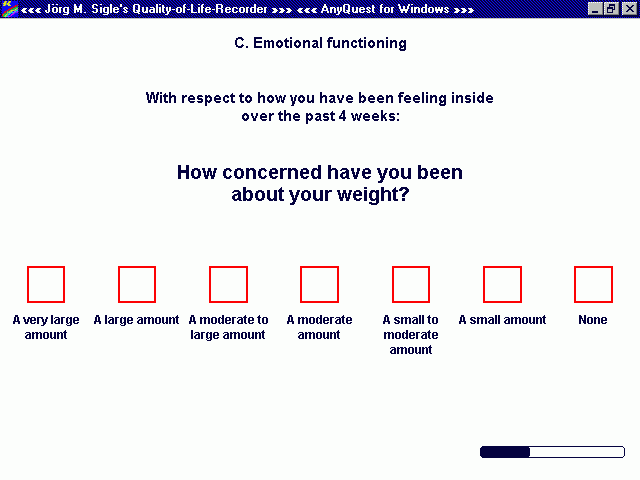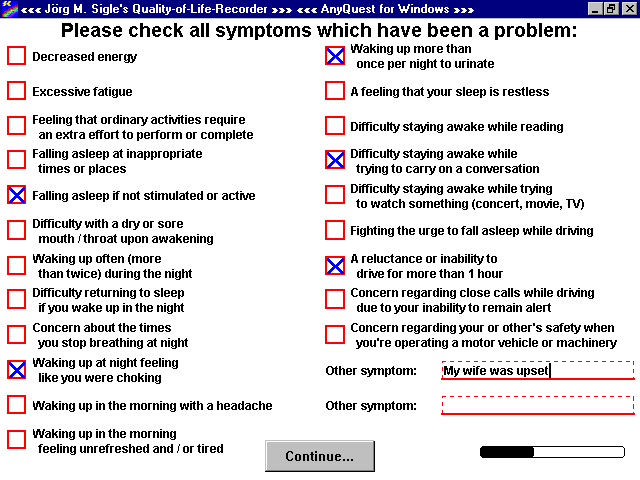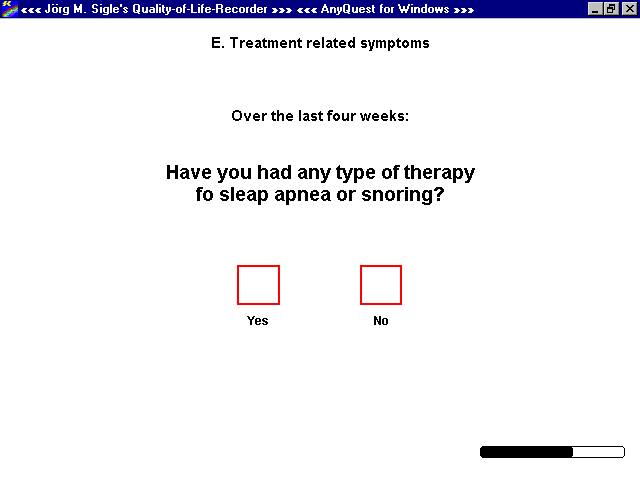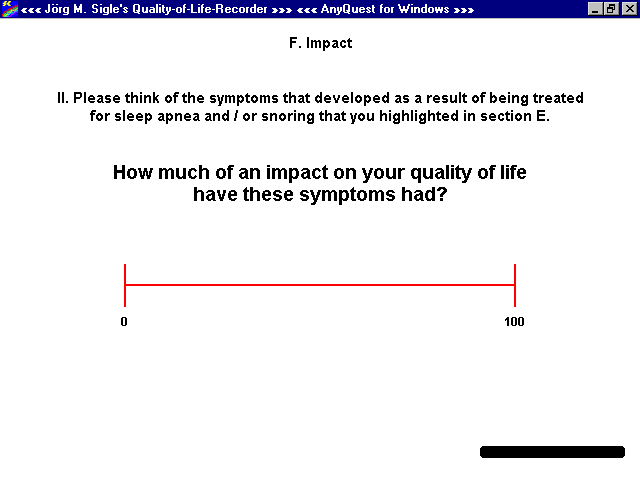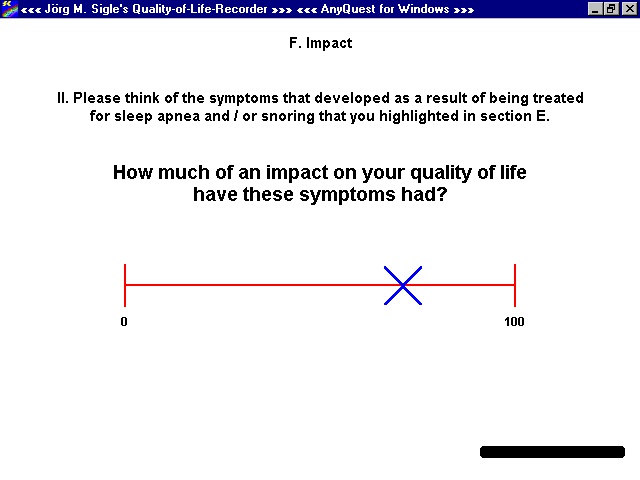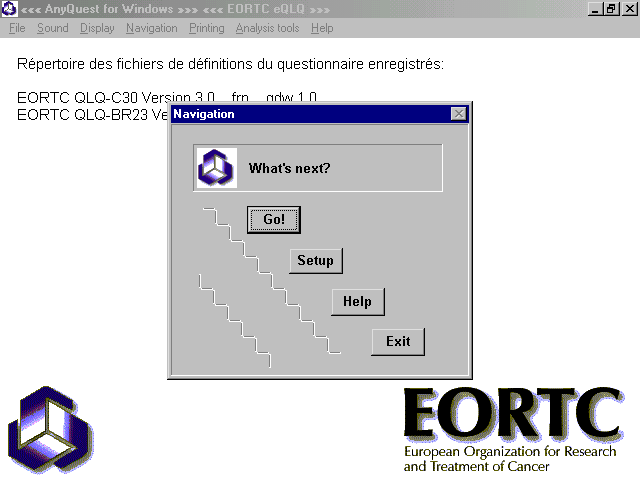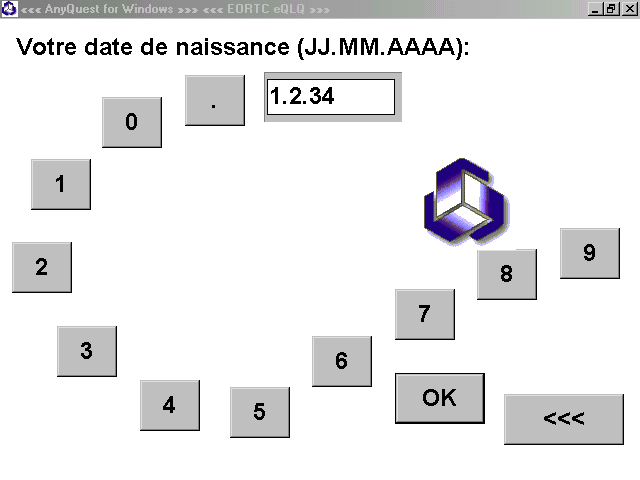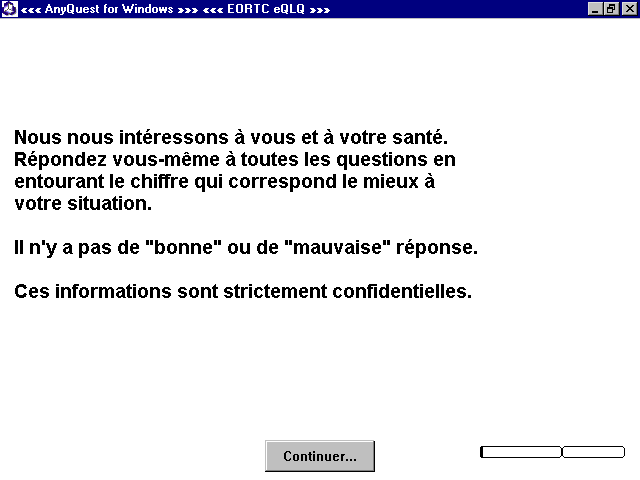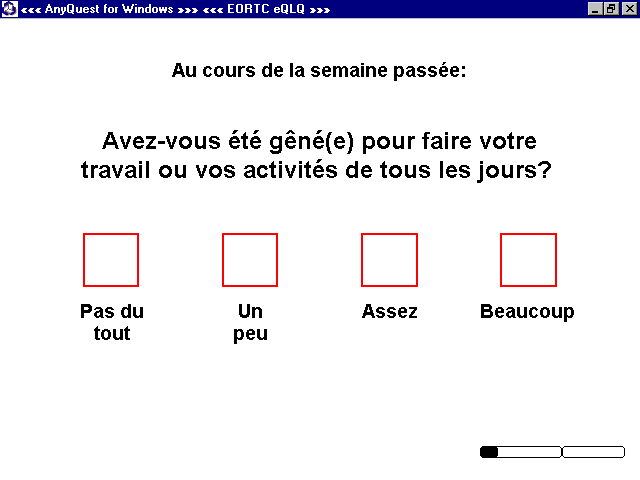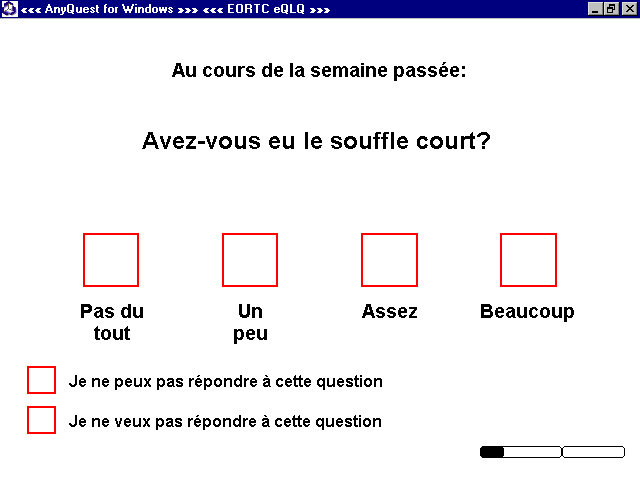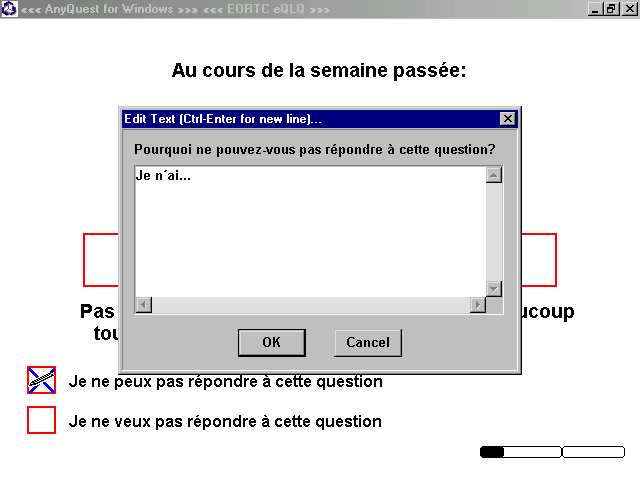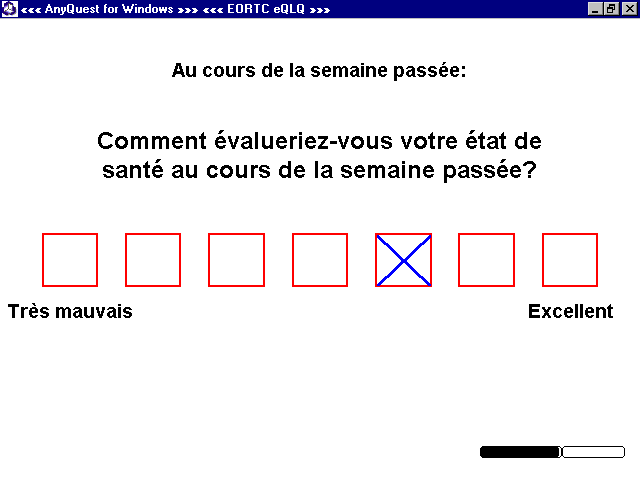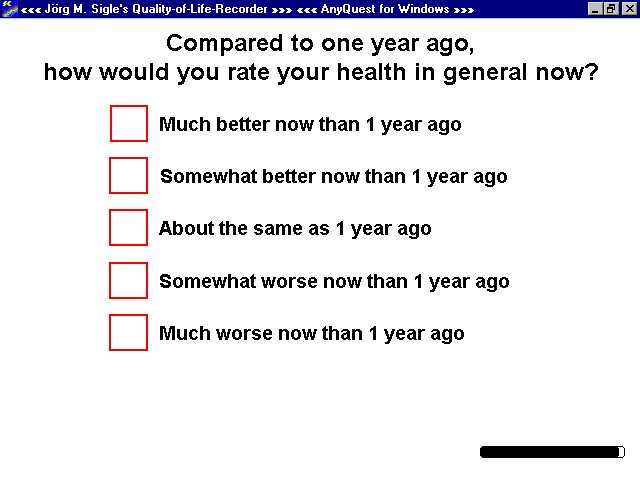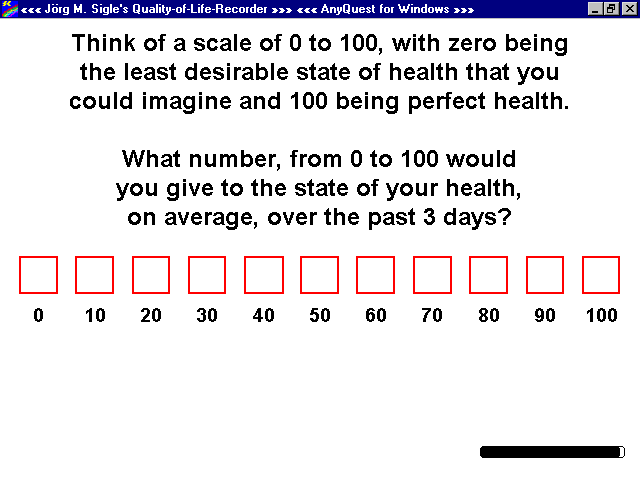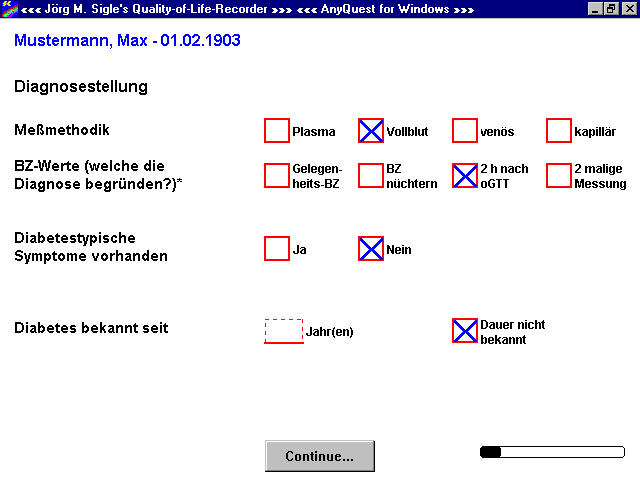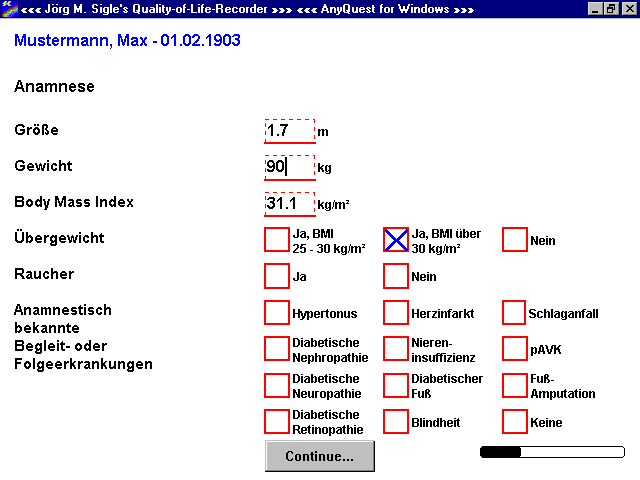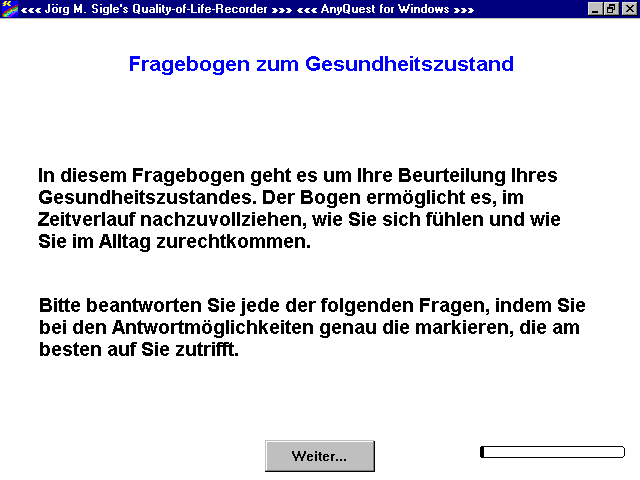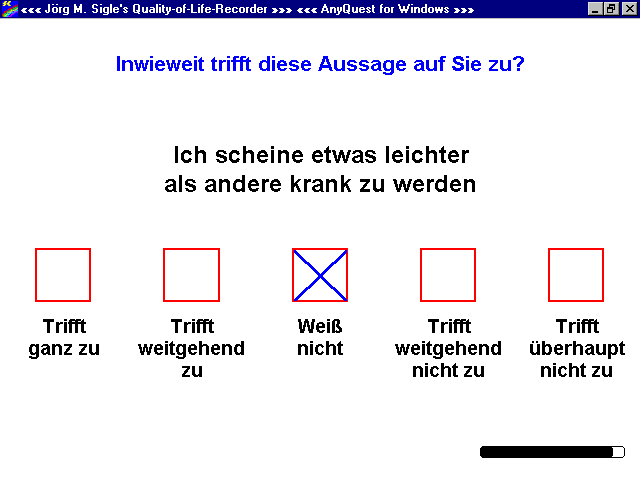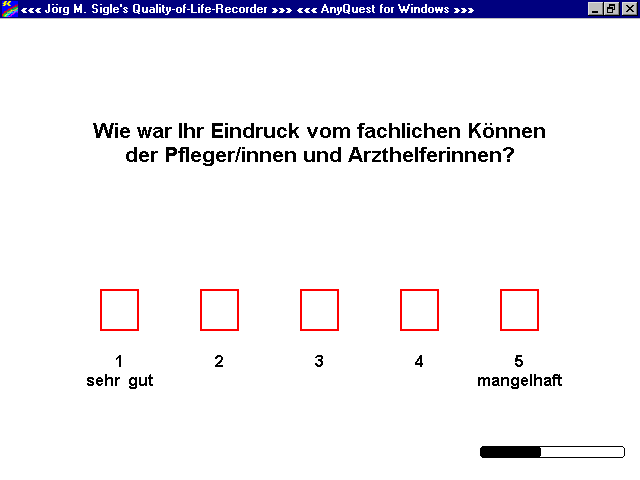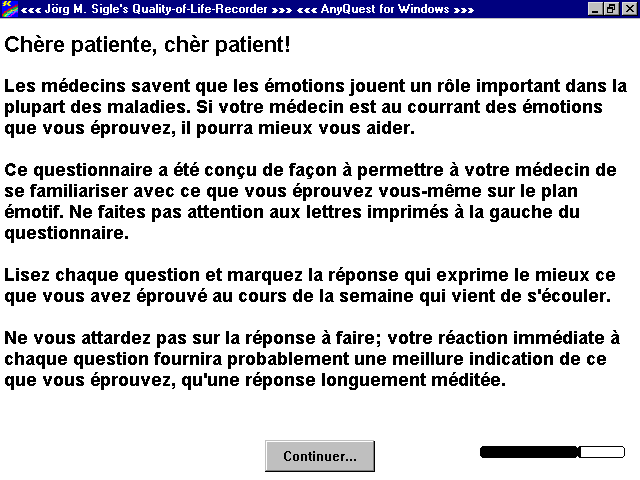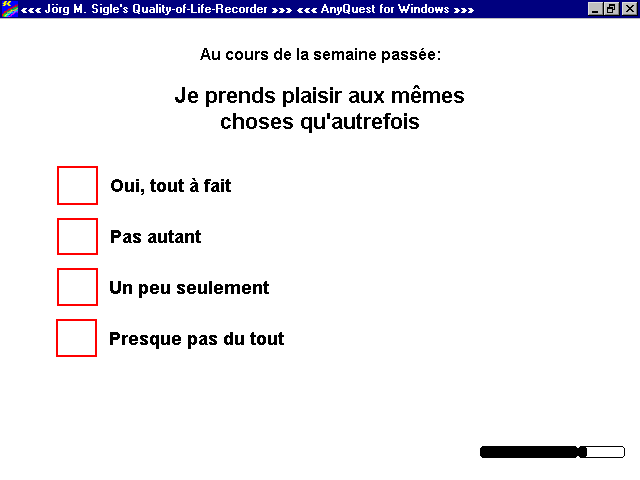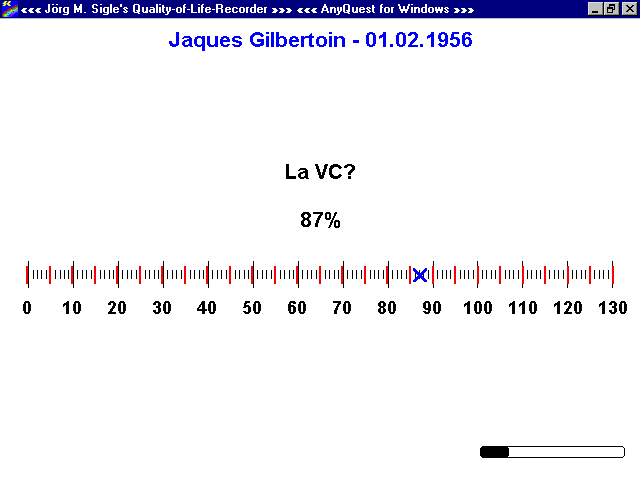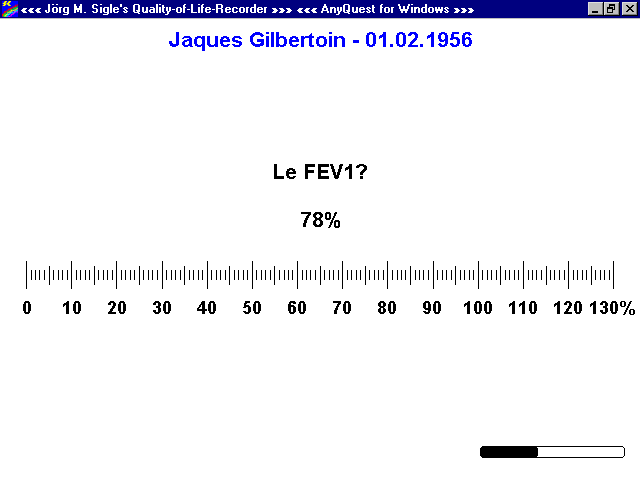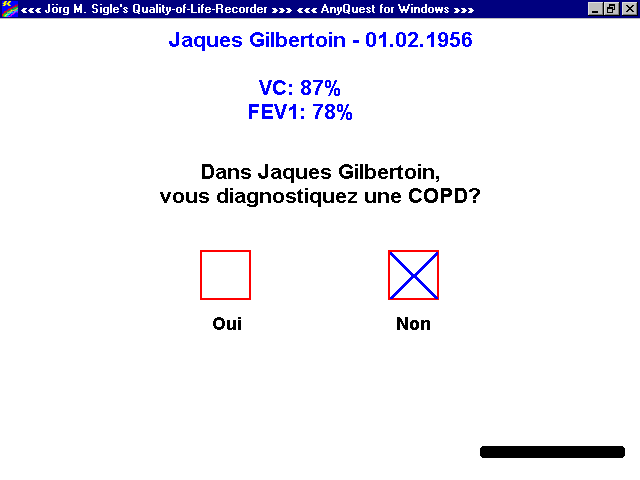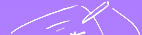














medical outcomes
QL-Recorder?
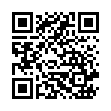
Examples: Display and printouts
These pages...
show you some examples of screenshots and printouts generated directly with the QL-Recorder to illustrate:
- how questionnaires are displayed on the QL recorder - in a lot of variations,
- how printouts from questionnaire administrations and statistical evaluations may look,
- how questionnaire definition files may be generated and edited,
- how recorded measurements may be analysed using the built in analysis tools.
You can either scroll down from here or use the menu on the left to jump to a specific section.
Please note: While the texts may be difficult to read in the low resolution overview, you can, click on any image to enlarge it.
Please note: A comprehensive range of screenshots including almost any aspect of installing, customizing and using a pre-defined package for a given set of questionnaires is available in the eSIRO manuals available as PDFs on the Docs+Support page.
Pleas note: Should your Internet Explorer (like e.g. version 6.0.2800.1106IS available here) display the tables much too broad, a change to Mozilla (like e.g. version 1.7.12) may give you a correct rendering of the page. And (when compared with I.E. 8, Mozilla 1.x, Mozilla 3.5, konqueror) Apple's Safari may be the browser that renders downscaled screenshots in the most beautiful way.
How questionnaires appear on the QL-Recorder
All you need to use questionnaires like those below on the QL-Recorder is included in the software library.
To view an image in high resolution, please click onto it. Afterwards, use the "back"-button of your browser.
Generation and editing of questionnaire-definition-files and configurations
To view an image in high resolution, please click onto it.
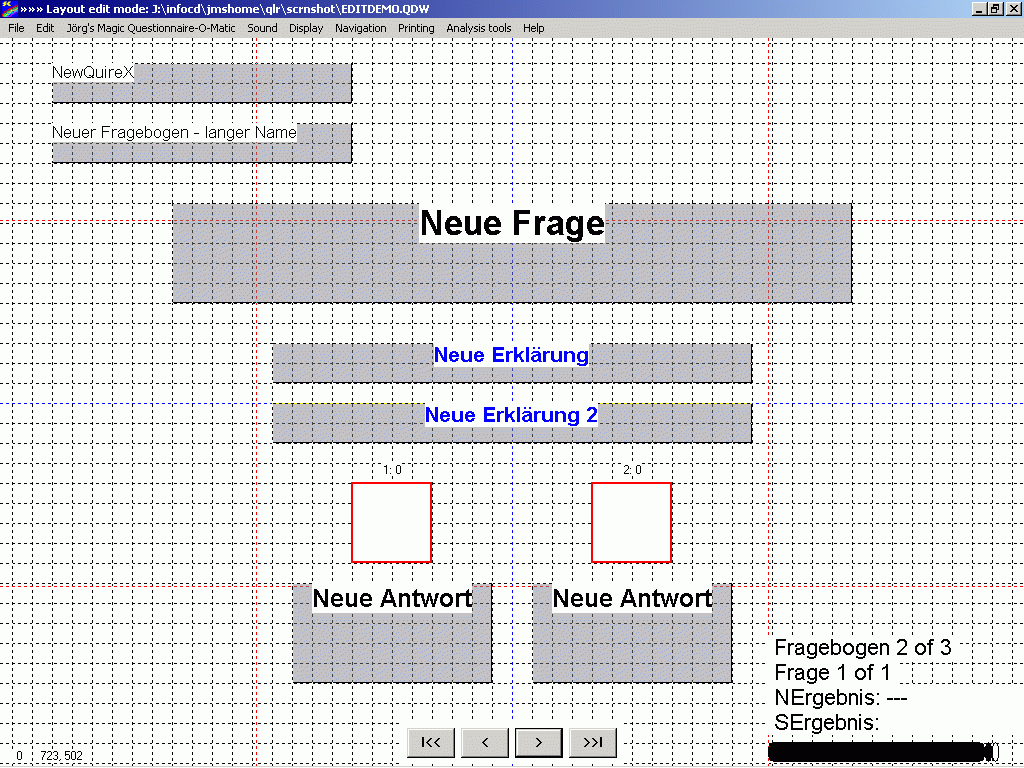 | Built in graphic editor with grid. Objects are manipulated using the mouse, context menus and quick keyboard commands. |
Built in Analysis Tools
Apart from the possibility to export data for analysis using external software, the QL-Recorder offers some built in tools for interactive statistical analysis:
To view an image in high resolution, please click onto it.
 | Selection of individual measurements into groups using interactively built filters. |
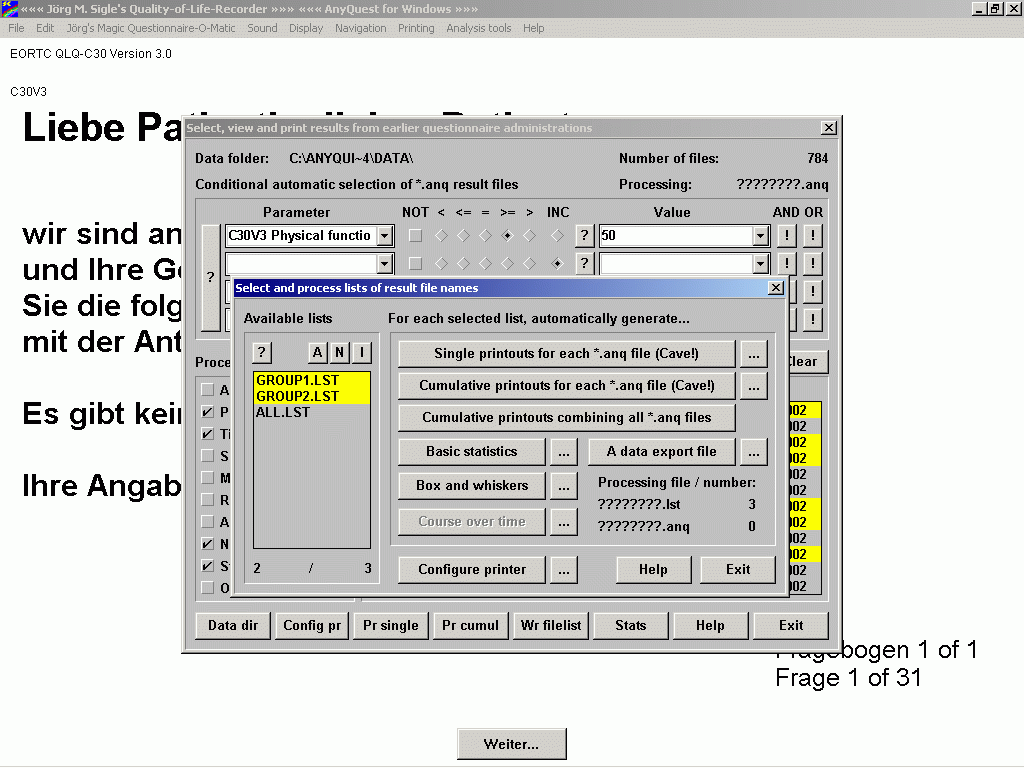 | Configurable computation of standard statistical analysis for all selected groups by pressing a single button. |
In addition to using its built in analysis tools, the QL-Recorder does of course support data export into data-base-systems, spreadsheets or professional statistical software packages. Detailed information on this is available in its on-line help file or on the Docs+Support page.
More details about the built in analysis tools can also be found either in the on-line help file or in the eSIRO manuals available as PDFs on the Docs+Support page.
You may also follow this link to go on to examples of printouts generated using the built in analysis tools.
Quick entry form for data collected on paper
Although the QL-Recorder was specifically designed to enable to fill in questionnaires directly at the computer, there are two reasons why a facility to quickly enter data from paper questionnaires can be desirable:
- When the computer was not available while a patient wanted to complete a questionnaire,
- or when paper questionnaires must be collected e.g. for a validation study comparing results from electronic questionnaires with those from paper questionnaires.
Initial support for this task was added in 2006, and this was actually motivated by such a validation study. However, the implementation of this mode of operation is as of yet not as versatile as AnyQuest's native mode.
More details about this mode of operation including screenshots can be found in the eSIRO manuals available as PDFs on the Docs+Support page.
Please follow this link to go on to examples of printouts...